- Equalizer Settings For Footsteps
- My Equalizer Settings For Footsteps Youtube
- Eq Settings For Footsteps
- My Equalizer Settings For Footsteps Video
- Ok guys, so I stream Warzone, I was using the astro a40 gen 3 and the footsteps were incredible, I could here people from so far away. I upgraded to the astro a50 gen 4 and I CANNOT find a EQ set up that comes any where close.
- Equalizer settings aren’t an invention of the digital music era. They’ve been around for a long time, since the age of cassette players and here’s a picture of what the equalizer on my cassette player from 1000 B.C.
- We continue to add. Again, select 'Graphic equalizers / 15 band' with the '+' sign and add them. With this feature, we give our headphones the equalizer feature. You can adjust the equalizer setting manually. Or you can write directly by clicking on the place I specified in the picture.
As you might already have noticed, one of the most important gameplay mechanics in CS:GO is the sound. The exact knowledge of what is hearable for your enemies and what not, can give you a huge advantage in competitive matches. In this guide we will help you to adjust your sound settings, explain some basic things and give you a handy overview what your enemies can hear ingame.

My settings work for me hearing footsteps and vehicles quite a distance away. If you want to listen to enemy Footsteps louder, turn on the following setting. That’s right, you can receive the Fortnite Equalizer Glider for absolutely free. Go to Sounds Playback. Right-click on the speakers. Next choose Properties. The previous step opens a new window, select the Enhancements tab. Mark the checkbox adjacent to the equalizer. In the Sound Effect Properties area, there is a drop-down menu.
What you see above is the new sound spatialization in CS:GO. The graphic shows you the virtual speaker placement and cross-fading algorithms of the 3 optimized presets for headphones, speakers, and surround-sound setups. From our experience the locational sound algorithms for headphones are pretty good, so we highly recommend you to play with the “headphones” preset (windows_speaker_config “1”).
General advice
You have to understand that there are no “one perfect sound settings for everyone”. Every single headset and every soundchip sounds different, so we can’t give you specific recommendations or exact values to optimize your individual equipment. However, we can explain some basic things and give you more general advices how you could optimize the settings by yourself.
Boost high-fequency sounds (footsteps)
Equalizer Settings For Footsteps
You can use the graphic equalizer of your sound card to boost the volume of footsteps. Please don’t forget to create a custom preset for your tests, so you can delete it anytime if you are unsatisfied with the results. We also highly recommend you to increase the sliders slightly and cautious.
You will find the higher fequencies on the right side of the equalizer (2K, 4K, 8K, 16K etc). The screenshot above shows you completely neutral settings, so don’t take it as a recommendation – we just want to give you an example how the graphic equalizer of your sound card could look like. We also prepared a short video for you, which shows the difference between the default and tweaked settings (+10dB to 2K, 4K, 8K and 16K frequencies):
Use the Audio Test Chamber to test your settings
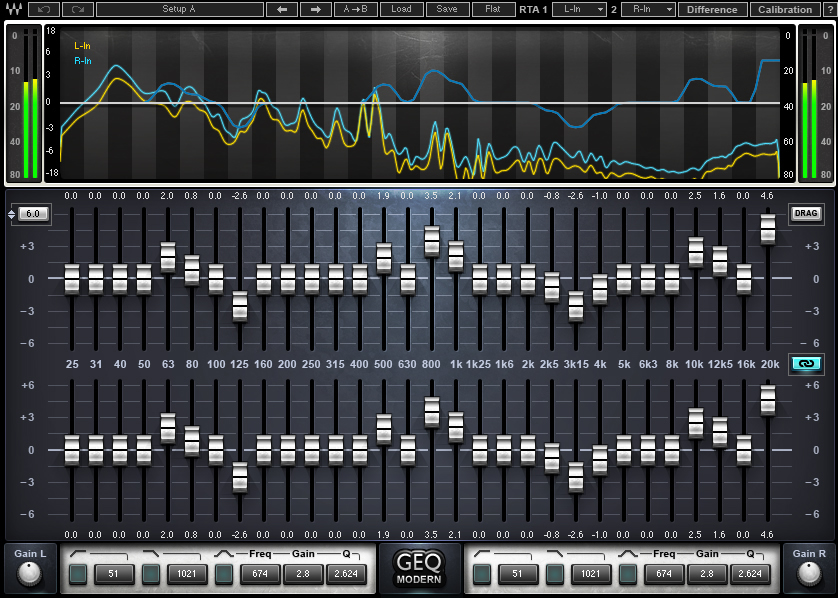
Recommended Sound Settings
snd_musicvolume '0'
snd_mixahead '0.05'
volume '1'
windows_speaker_config '1'
dsp_enhance_stereo '0'
snd_legacy_surround '0'
snd_mute_losefocus '1'
voice_enable '1'
voice_forcemicrecord '1'
voice_mixer_boost '0'
voice_mixer_mute '0'
voice_mixer_volume '1.0'
voice_modenable '1'
voice_scale '1'
voice_threshold '2000'
snd_ducktovolume '0.55'
Explaination of the config variables
- snd_musicvolume “0”
- snd_mixahead “0.05”
- volume “1”
- windows_speaker_config “1”
- dsp_enhance_stereo “0”
- snd_legacy_surround “0”
- snd_mute_losefocus “1”
- voice_enable “1”
- voice_forcemicrecord “1”
- voice_mixer_boost “0”
- voice_mixer_mute “0”
- voice_mixer_volume “1.0”
- voice_modenable “1”
- voice_scale “1”
- voice_threshold “2000”
- snd_ducktovolume “0.55”
Deactivates the main menu music
Reduces the sound delay to 50ms
General sound volume (adjust it to your personal preference)
Activates the sound preset for headphones
(Default value – No information yet)
(Default value – No information yet)
Mutes ingame sounds while CS:GO is inactive (window mode) or minimized
Activates voice chat
(Default value – No information yet)
Sets your microphone boost to 0%
(Default value – No information yet)
Forces your microphone volume to 100%
Enables voice communication
Controls the volume of incoming voice chat
Sensitivity of your microphone when using voice activation instead of “Push-to-talk”
(Default value – No information yet)
Why you should change snd_mixahead to 0.05
snd_mixahead 0.05 changes the time length of the sound buffer in milliseconds (0.05 is 50 ms and the default value of 0.1 is 100 ms). This means you will reduce the sound delay from 100ms to only 50ms. 0.05 is pretty safe value and shouldn’t cause any crackling noises or sound distortions. Raise it if you experience audio glitches or noticeable sound delays. Generally you can say, the smaller the buffer, the lesser the delay, but also harder for your hardware to not mess up the sound.
My Equalizer Settings For Footsteps Youtube

There are also a few other config variables, which can change the crossfading values, but you shouldn’t mess with them, if you don’t know what you are doing. snd_debug_panlaw “1” is a interesting cvar, which will give you a visual representation of sound sources on the map along with your speaker placement and your current crossfade algorithm.