Virt-manager, also known as Virtual Machine Manager, is a graphical tool for creating and managing guest virtual machines. Creating a guest virtual machine with virt-manager. Windows VirtIO Drivers. The source for the Windows drivers is hosted in a repository on GIT hub. Anonymous users can clone the repository git clone git://github.com.

Installing Virt-Manager on Windows 10 is not like any other application method because it is a Linux program and meant to manage Linux running virtual machines. However, don’t forget we have a Windows Subsystem for Linux on Windows 10, thus it is quite possible to run the GUI interface of Virt-Manager on Windows like any other application. Here are the steps to follow…
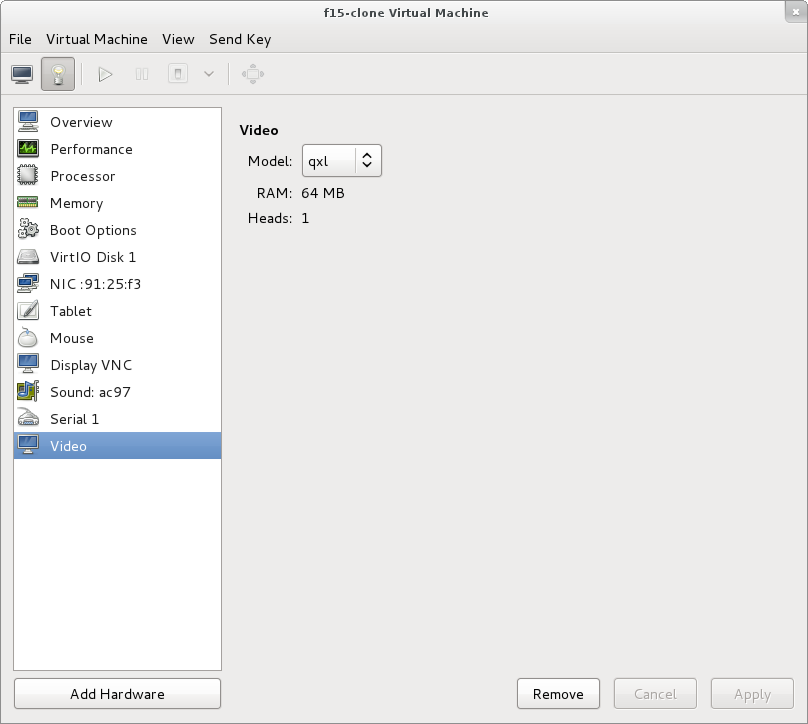
Virt-Manager is an open-source app that provides a graphical user interface to command line Type 1 hypervisor platforms such as Qemu, KVM, and Xen.
Contents
Ubuntu Virt-manager
- Install Virt-Manager on Windows 10 using WSL
Install Virt-Manager on Windows 10 using WSL
1. Enable WSL – Windows 10 subsystem for Linux
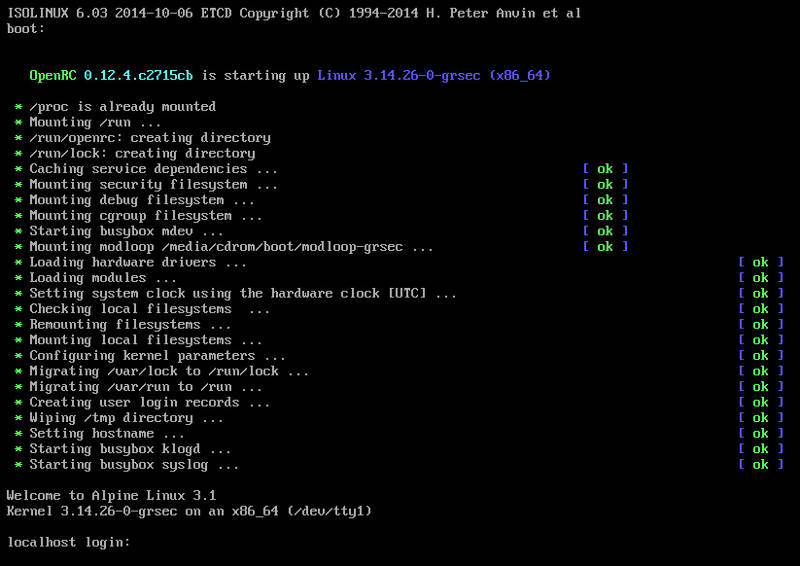
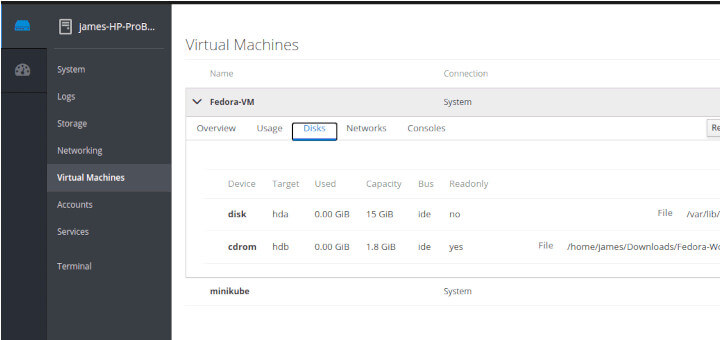
The steps given here are straightforward, however, before following them make sure on your Windows 10, you have WSL enabled and have at least Ubuntu 20.04 or 18.04 LTS version running over it. If you don’t know how to do that then see our tutorial on how to enable WSL and install Ubuntu over it.
2. Download and install MobaXterm
MobaXterm is a free application that provides a wide range of tools and server services to makes the job of developers and administrators a lot easier. In short, it is an enhanced terminal for Windows with an X11 server, tabbed SSH client, network tools, and much more. Here is the link to download the MobaXterm home edition. After downloading, install it like any other normal Windows software.

3. Open MobaXterm and run WSL Linux
As you open this advanced terminal for Windows 10, WSL installed Ubuntu app will show on the left side panel of it. Double click on that to start the WSL session.
2. Install Virt-Manager
Once you have started the WSL on your Windows 10 installed MobaXterm, the next thing is to run the Ubuntu system update command.
After that in the command line terminal of Linux, simply run the Virt-Manager installation command as we do on any regular Linux distro of Debian.
3. Run Virt-Manager GUI on Windows 10
Everything is ready, we already have our Linux Virtual Machine Manager installed on Windows 10 WSL, it’s time to open its GUI interface. For that run:
Virt-manager Bridged Network
Note: Remember the Graphical user interface of applications installed on Linux can only be accessed on MobaXterm, directly on WSL 1, it is not possible because of no X server availability.
4. Connect Remote KVM on Virt- Manager
As we cannot install KVM on the Windows platform, thus obviously the reason for using this Linux Virtual Machine manager is to connect some remote Linux server running with KVM. Therefore, click on the File menu of Virt-Manager and select “New Connection“.
Then check “Connect to a remote host over SSH” and enter the user and hostname of the remote KVM server you want to connect.
5. Start managing KVM Virtual Machines
Once connected, you will have the list of Virtual machines running on remote KVM on Windows 10 running Virt-Manager. Now, you can directly control or view them.
Virt-manager Arch
Other Tutorials: